In questo tutorial vedremo come installare Joomla! versione 3.6.2 in localhost sul PC.
Create subito nella cartella htdocs di xampp una nuova cartella e chiamatela joomla36 (oppure dategli un nome a vostro piacimento).
Ora scaricate il pacchetto per l'installazione di Joomla! che trovate a questo indirizzo. Nel momento in cui scrivo l'ultima versione è la 3.6.2 Stabile in lingua italiana.
Cliccate sul link della versione 3.6.2 per iniziare il download. Per scaricare tutto il pacchetto zippato sul vostro pc occorre qualche minuto.
Una volta terminato il download copiate il pacchetto zippato nella cartella joomla36 precedentemente creata. Scompattate il pacchetto, vi troverete la versione zip e la cartella con la versione normale. Aprite la versione normale, copiate o fate il taglia incolla di tutti i file e le cartelle presenti e metteteli nella cartella joomla36.
Foto 1.
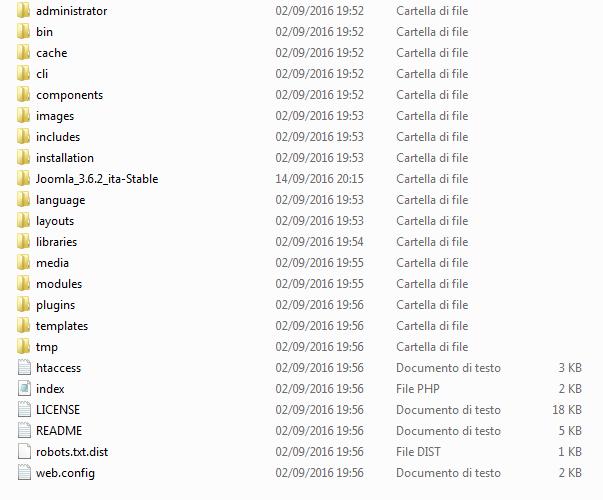
Aprite il pannello di controllo di XAMPP (o XAMPP Control Panel) e avviate il Server Apache ed il Database MySql cliccando sui due relativi bottoni Start.
Foto 2.
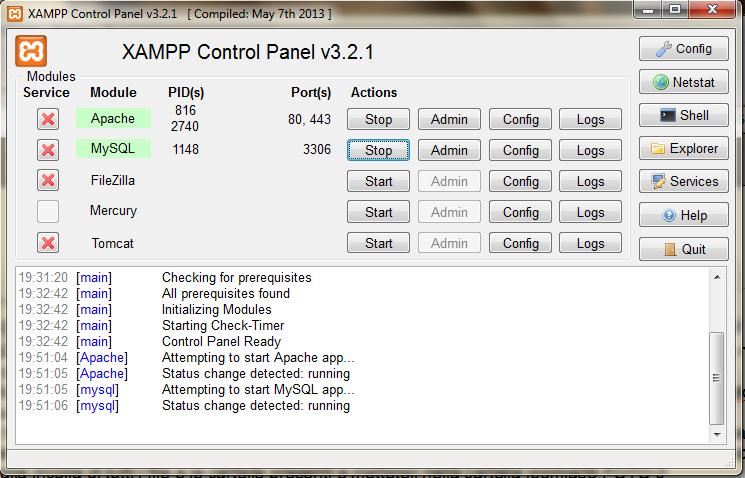
Aprite il browser e digitate http://localhost/phpmyadmin per creare il database di joomla36. Aperto il phpmyadmin cliccate su Database, nel form sottostante Crea un nuovo database scrivete joomla36.
Foto 3.
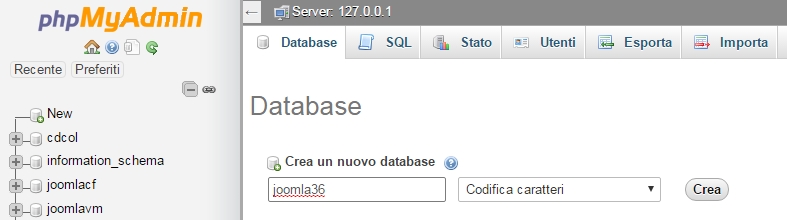
Adesso cliccate sul pulsante Crea.
A questo punto avete appena creato un database vuoto che quando installerete joomla! servirà ad ospitare tutte le tabelle necessarie per fare funzionare il CMS. Sarà quindi il database effettivo di joomla36.
Aprite il browser e dalla barra degli indirizzi digitate http://localhost/joomla36/installation digitate il tasto Invio .
Si apre la pagina raffigurata dalla foto 3.
Foto 3.
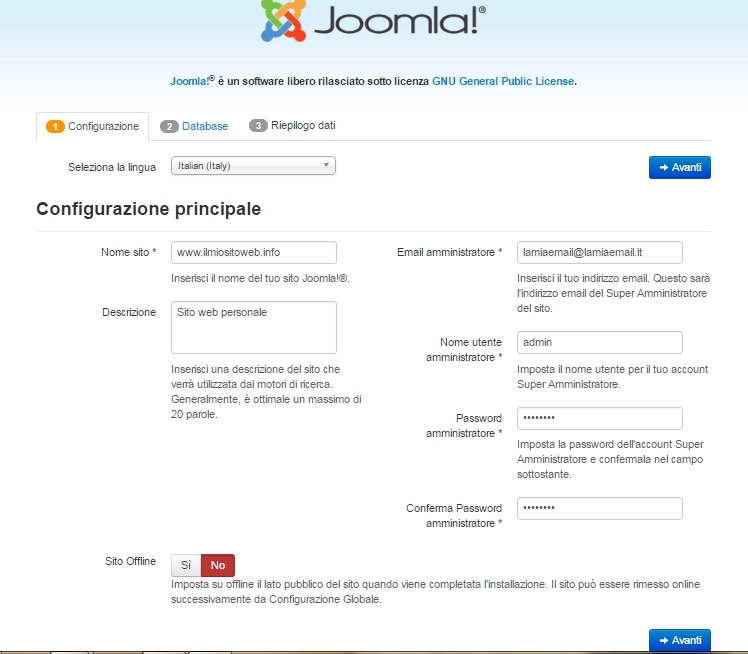
Non è altro che la pagina per la configurazione principale del sito.
Ora dovete compilare i seguenti campi:
Nome sito
Descrizione
E-mail amministratore
scegliere il Nome utente amministratore (io ho scelto admin)
scegliere la Password amministratore e confermare la password scelta in Conferma password amministratore.
Cliccare sul pulsante Avanti.
Si apre la pagina per la Configurazione del database foto 4.
Tipo database selezionate: MySql (MySqli è di default)
Nome host lasciate: localhost
Nome utente scrivete: root
Password: lasciatela vuota (a meno che quando avete installato XAMPP avete preferito dare un Nome utente ed una Password a XAMPP. In questo caso dovete inserire quelli che avete scelto durante l'installazione di XAMPP.
Nome database scrivete joomla36
Prefisso tabelle: lasciatelo così com'è di default
Cliccate sul pulsante Avanti.
Foto 4.
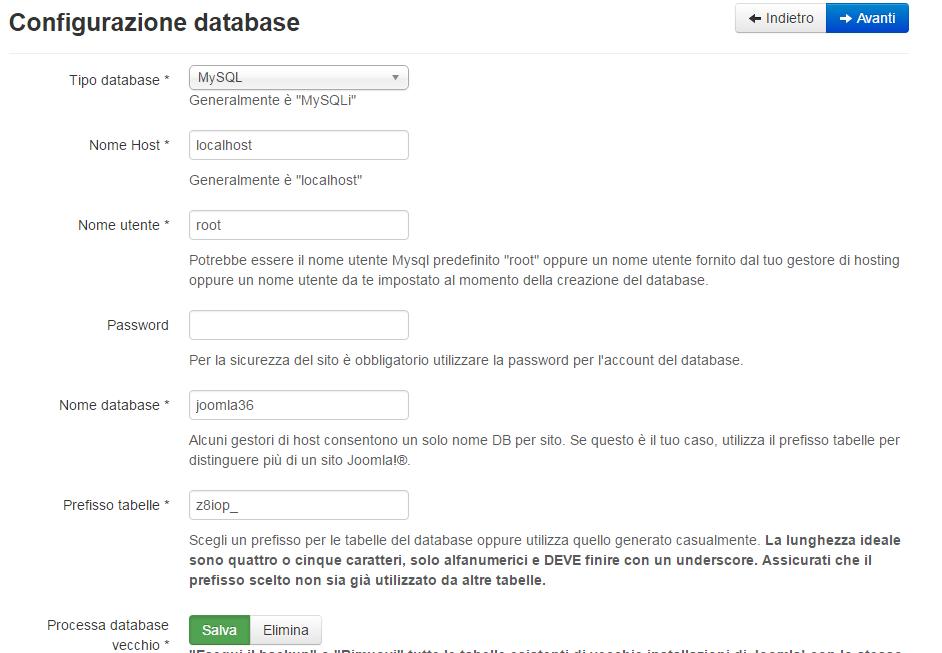
Se avete scritto tutto correttamente si apre la pagina del Riepilogo dati.
Date un occhiata alle rispettive sezioni della pagina soprattutto per capire la configurazione.
Foto 5.
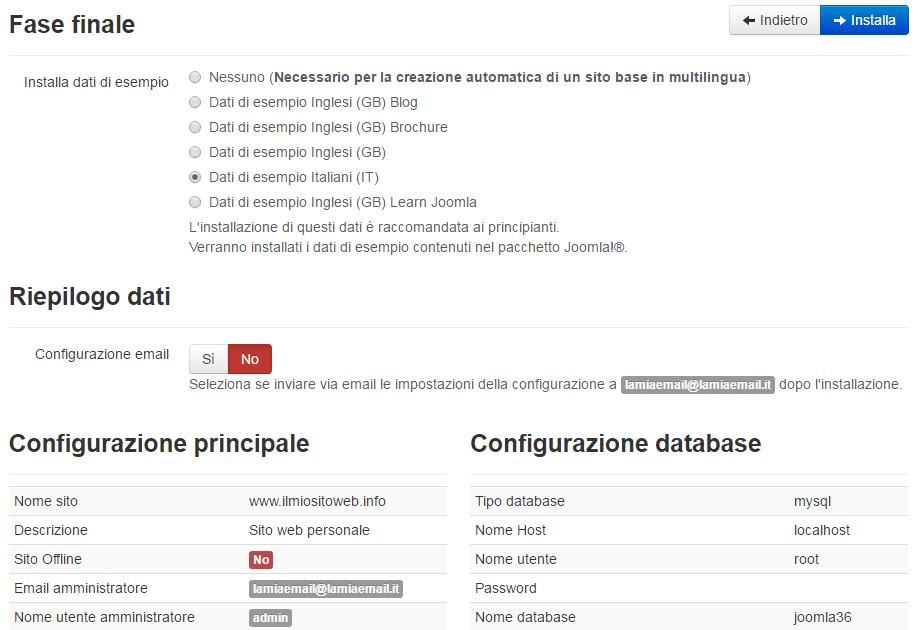
Arrivati a questo punto cliccate sul pulsante Installa. Vedrete la barra di scorrimento dell'installazione in corso. Terminata l'installazione compare la pagine di buona riuscita installazione e le congratulazioni.
Foto 6.
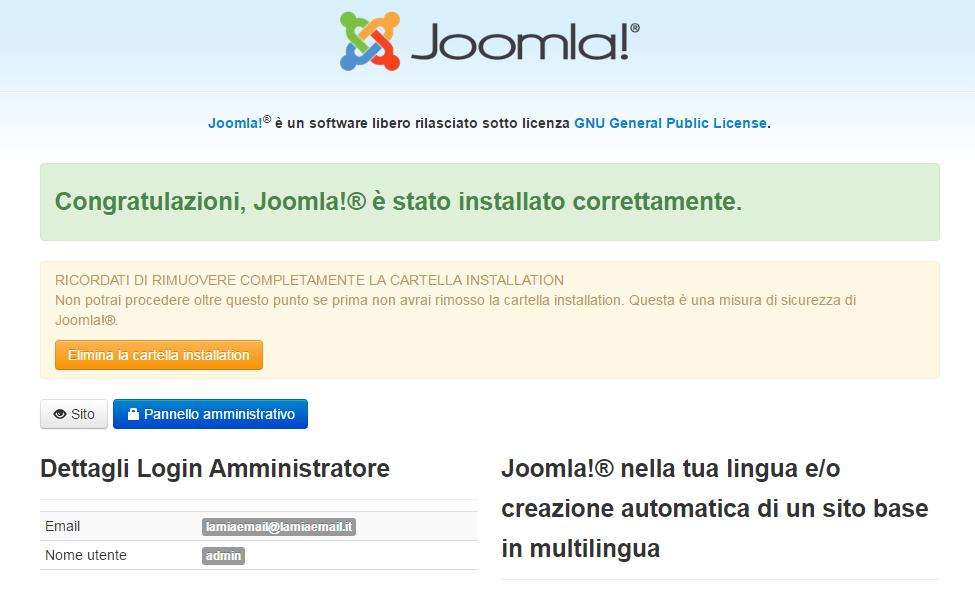
In quest'ultima pagina abbiamo 3 pulsanti:
Elimina la cartella Installation.
Sito.
Pannello amministrativo.
Cliccate su Elimina la cartella installation, dopo un paio di secondi comparirà Cartella installation eliminata correttamente. Eliminare questa cartella è una questione di sicurezza di joomla! soprattutto quando si usa il CMS in remoto. In locale, volendo, può essere anche solo rinominata.
Per vedere la Home page del sito web è sufficiente cliccate su Sito. Ma è meglio andare direttamente nel pannello di amministrazione cliccando su Pannello amministrativo per verificare da subito che username e password funzionino correttamente.
Foto 7.
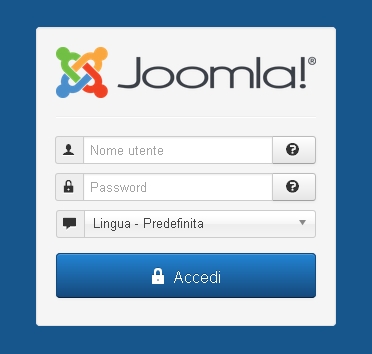
Si aprirà la pagina della foto 7 dove inserire Username e Password per fare il login. Inseritele, fate clic su Accedi e se tutto è andato a buon fine entrerete nel Pannello di controllo di joomla!.
Foto 8.
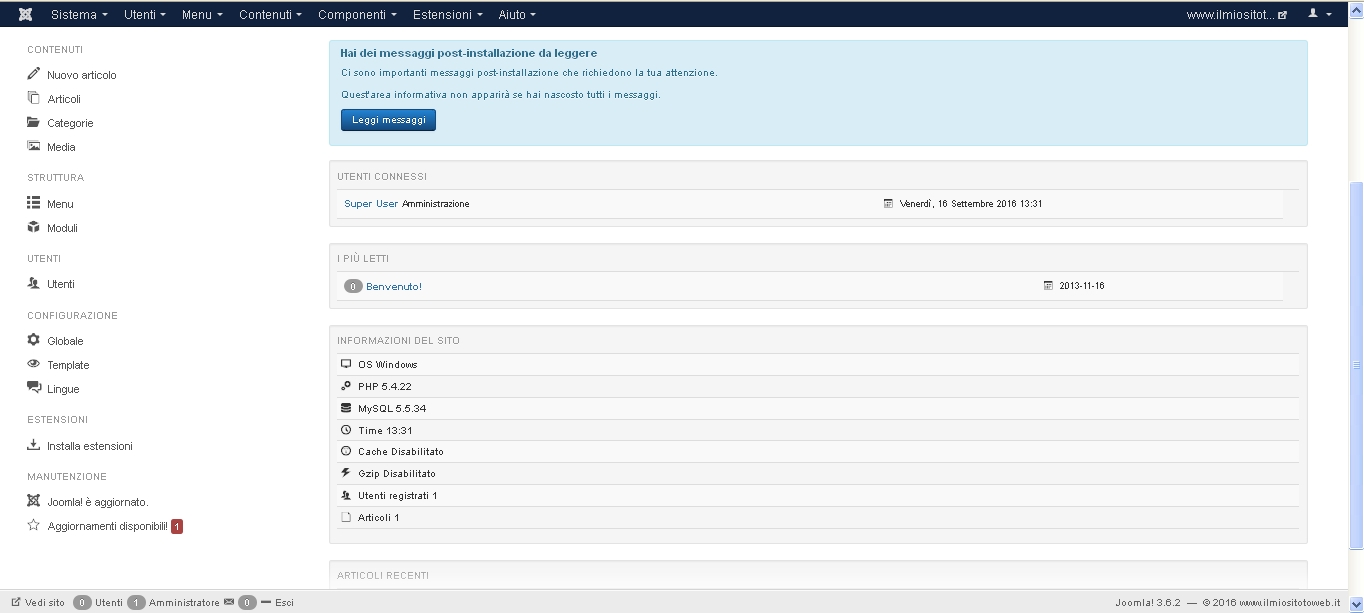
Questo è il pannello di controllo principale. L'argomento continua...Pannello di controllo


